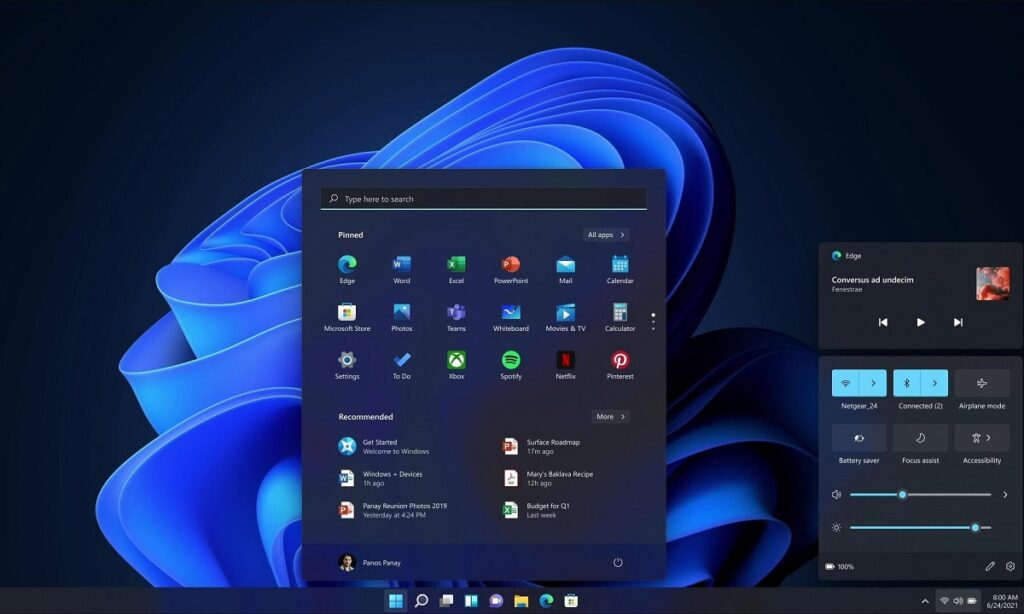
Es posible que te hayas cansado de la apariencia predeterminada de la barra de tareas de Windows 11 y desees darle un aspecto único y distintivo. Si es así, continúa leyendo, ya que te mostraremos las formas disponibles para hacerla transparente.
La barra de tareas de Windows 11 ha experimentado cambios significativos en su apariencia mediante una modificación sencilla, “mover los iconos principales al centro de dicho panel”. Asimismo, también se han observado modificaciones en el menú de búsqueda y la incorporación de widgets.
Ahora bien, a pesar del tiempo transcurrido, desde “Reparación de Ordenadores” creemos que es posible que desees realizar algunas modificaciones adicionales en esta parte de Windows 11.
Por tanto, en este caso tienes la opción de hacerla parcial o completamente transparente utilizando el propio sistema operativo o aplicaciones de terceros.
Todo lo que necesitas saber sobre la barra de tareas y su utilidad en tu PC.
La barra de tareas, un componente fundamental en el sistema operativo Windows, se sitúa estratégicamente en la parte inferior de la pantalla, y tiene como función facilitar la localización e inicio de programas mediante el menú “Inicio”, el menú de búsqueda o los accesos directos de cada aplicación. Reparación de Ordenadores-Barcelona

Por otro lado, en el extremo derecho de la barra de tareas se encuentra el “Área de notificaciones”, un espacio vital que permite verificar la fecha, la hora y ofrece un vistazo a los procesos en segundo plano, así como a las notificaciones relevantes.
Vale recordar que la “barra de tareas” hizo su primera aparición en Microsoft Windows 95 y ha perdurado en todas las versiones subsiguientes. A lo largo de las generaciones, su diseño ha evolucionado, manteniendo su ubicación tradicional en la parte izquierda de la pantalla, hasta el lanzamiento de Windows 11, que revolucionó su colocación al posicionarla en el centro, marcando un cambio significativo en su estética.
Logra una barra de tareas transparente en Windows 11: Guía de configuración.
En Windows 11, contamos con ajustes incorporados que nos permiten modificar la barra de tareas y otorgarle un aspecto ligeramente diferente. En la mayoría de los casos, estas opciones de transparencia vienen activadas de forma predeterminada, pero podemos elegir ajustarlas a nuestro gusto. Reparación de Ordenadores-Barcelona
En “Reparación de Ordenadores” sabemos bien que una de las ventajas destacadas es que utilizaremos los propios ajustes del sistema operativo para lograrlo.
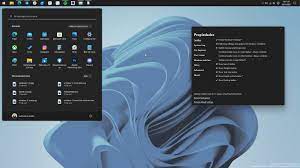
Estos son los pasos a seguir:
- En primer lugar, debemos acceder a la “Configuración» presionando las teclas Win + I.
- A continuación, nos dirigimos a la sección de “Personalización”, ubicada en el panel izquierdo de opciones.
- El siguiente paso consiste en seleccionar la opción de “Colores”.
- Luego, activamos la opción de “Efectos de transparencia”.
- Con esta opción activada, la barra de tareas y las ventanas se vuelven ligeramente más translúcidas. Vale aclarar que en la mayoría de los casos esta opción ya viene activada de fábrica.
- También se puede explorar la sección de “Accesibilidad” en el menú de la izquierda y, a continuación, seleccionar la opción de “Efectos visuales”.
- Aquí encontraremos la opción de “Efectos de transparencia», que debemos activar en caso de que no esté habilitada, para obtener un mayor nivel de transparencia.
Por consiguiente, con estos pequeños ajustes podrán personalizar la barra de tareas y lograr un aspecto más transparente y estético en su sistema operativo Windows 11.
Personaliza la barra de tareas en Windows 11 mediante cambios en el registro del sistema.
En esta oportunidad, para lograr una mayor transparencia en la barra de tareas, será necesario realizar modificaciones en el Registro de Windows, lo cual puede considerarse un proceso técnico y complejo.

Si no se siente seguro o no se cuenta con los conocimientos adecuados para llevar a cabo estas modificaciones, se recomienda no hacerlo y dejar la configuración como está actualmente. Reparación de Ordenadores-Barcelona
Para aquellos que se sientan capaces de realizar estas modificaciones, los pasos a seguir son los siguientes:
- Abrir el menú de inicio y buscar «Regedit«.
- Seleccionar la opción para acceder al “Editor del Registro”.
- Navegar hasta HKEY_LOCAL_MACHINE\SOFTWARE\Microsoft\Windows\CurrentVersion\Explorer\Advanced.
- En la parte derecha, encontrarás una sección vacía donde tendrás que hacer clic derecho para crear un nuevo valor “DWORD” (32 bits).
- Cambiar el nombre del nuevo valor a «UseOLEDTaskbarTransparency» mediante la opción «Modificar» al hacer clic derecho sobre él.
- Modificar el valor de información de 0 a 1.
- Aceptar los cambios realizados.
- A continuación, navegar hasta Computer\HKEY_LOCAL_MACHINE\SOFTWARE\Microsoft\Windows\Dwm.
- Buscar el valor «ForceEffectMode«, hacer clic derecho sobre él, seleccionar «Modificar» y cambiar su valor de 0 a 1.
- Si no se encuentra el valor mencionado, crearlo como un valor DWORD (32 bits).
- Una vez completados todos estos pasos, reiniciar el ordenador para observar cómo la barra de tareas se vuelve más transparente de lo habitual al encender el sistema.
No obstante ello, es fundamental tener en cuenta que realizar cambios en el Registro de Windows puede tener implicaciones en el funcionamiento del sistema, por lo que se recomienda tener precaución y realizar copias de seguridad antes de realizar cualquier modificación.
Haz que la barra de tareas de Windows 11 sea transparente con aplicaciones de terceros: Guía completa.
Si bien hemos explorado opciones dentro del propio sistema operativo, la manera más fácil y conveniente de lograr la transparencia en la barra de tareas es mediante el uso de aplicaciones desarrolladas por terceros.
Sin embargo, es crucial tener precaución al elegir e instalar estas aplicaciones, ya que algunas pueden representar riesgos potenciales para la seguridad.
Por consiguiente, se ha demostrado que algunas de estas aplicaciones, que prometían transparencia en la barra de tareas, también se utilizaban para recopilar datos sobre las actividades realizadas en el ordenador, lo que resultaba beneficioso desde el punto de vista publicitario. Reparación de Ordenadores-Barcelona
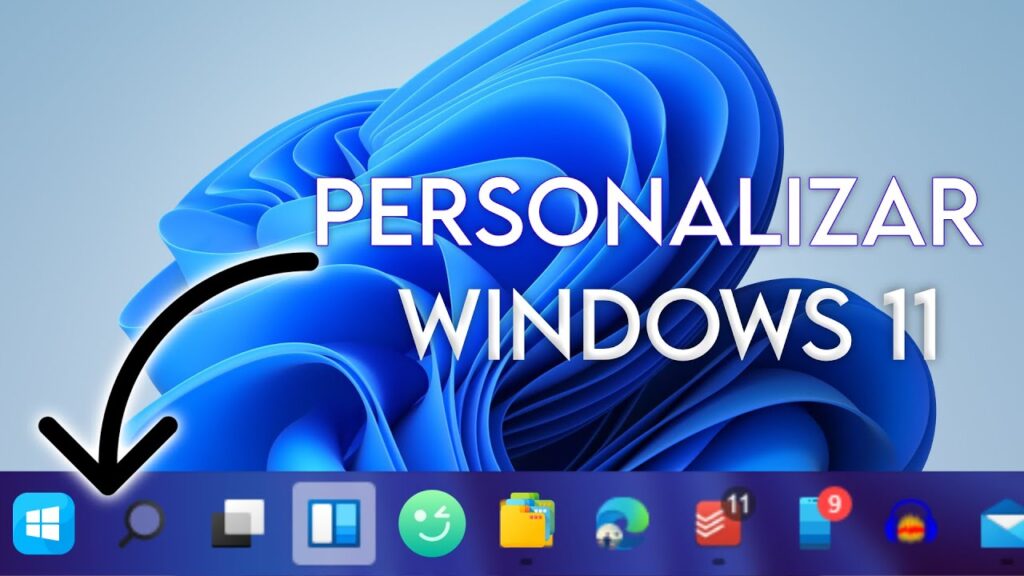
Ante esta situación, es fundamental seleccionar aplicaciones que sean conocidas por su reputación de no llevar a cabo prácticas invasivas. Además, es importante estar atento a los permisos solicitados durante la instalación, ya que cualquier solicitud inusual puede ser motivo suficiente para descartar dicha aplicación.
Ahora bien, en esta oportunidad presentamos varias aplicaciones altamente recomendadas para lograr la transparencia deseada en la barra de tareas:
- Classic Shell: Para su instalación, se recomienda seleccionar la opción en español.
- TranslucentTB: Disponible para descargar desde la Microsoft Store, esta aplicación permite tener la barra de tareas completamente transparente.
- TaskbarX: También disponible en la Microsoft Store, esta aplicación funciona mejor con Windows 11 versión 10.0.22621.1265 de febrero de 2023 como máximo, ya que puede presentar problemas en versiones más recientes.
- TaskbarTools: Otra opción interesante que se encuentra en un archivo ZIP para su descarga.
En definitiva, la barra de tareas desempeña un papel fundamental en Windows 11, por lo que personalizarla según nuestras preferencias resultará primordial; más aún, siguiendo las indicaciones mencionadas, podrás lograr una barra de tareas transparente en Windows 11 tal como lo deseas, proporcionando una experiencia visualmente agradable y personalizada.
(S.M.C)
 931 964 986
931 964 986 623 399 031
623 399 031