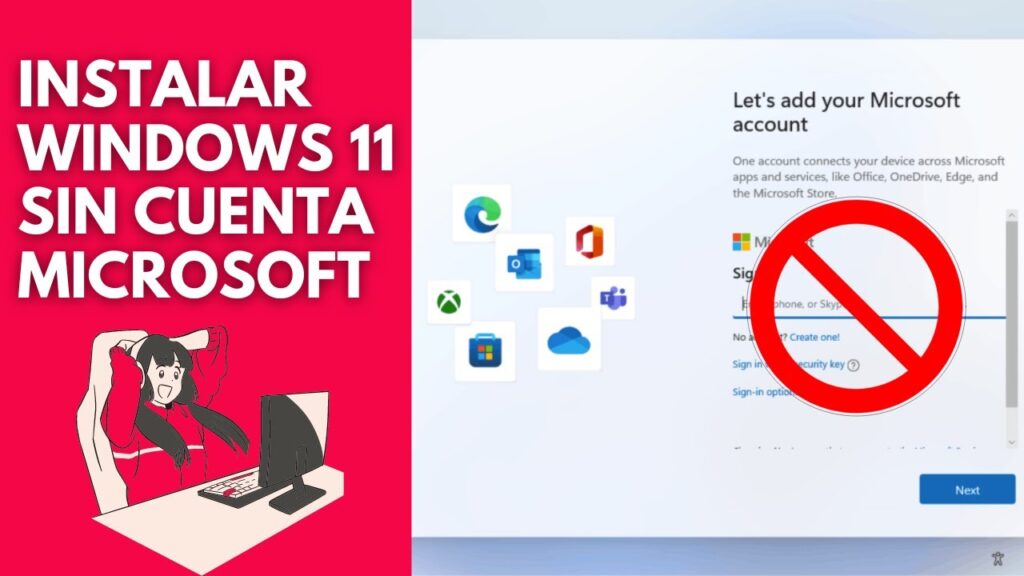
Pasos alternativos para instalar Windows 11 sin ingresar a una cuenta Microsoft.
Desde hace un tiempo que la compañía Microsoft viene impulsando el uso de cuentas de correo de su propio ecosistema en sus sistemas operativos, proporcionando nuevas funcionalidades, aplicaciones y opciones de seguridad.
Según “Reparación de Ordenadores”, en algunos casos, como para descargar aplicaciones desde su tienda, la creación de una cuenta es fundamental, pero puede pasar que muchos usuarios no estén interesados en crear una para su uso diario.
Por tal motivo, en Windows 10, la empresa de Redmond, Washington, Estados Unidos, permitía la instalación del sistema operativo sin la necesidad de crear una cuenta en la versión Profesional, pero lamentablemente esta opción ya no estaba disponible en otras ediciones como “Home” o “Education”.
Por consiguiente, con la llegada de Windows 11, solo se puede evitar el uso de una cuenta de Microsoft en la edición Pro, sin opción de saltarse esta limitación de manera oficial. Sin embargo, existe un sencillo truco que permite evitar este paso sin ninguna otra penalización.
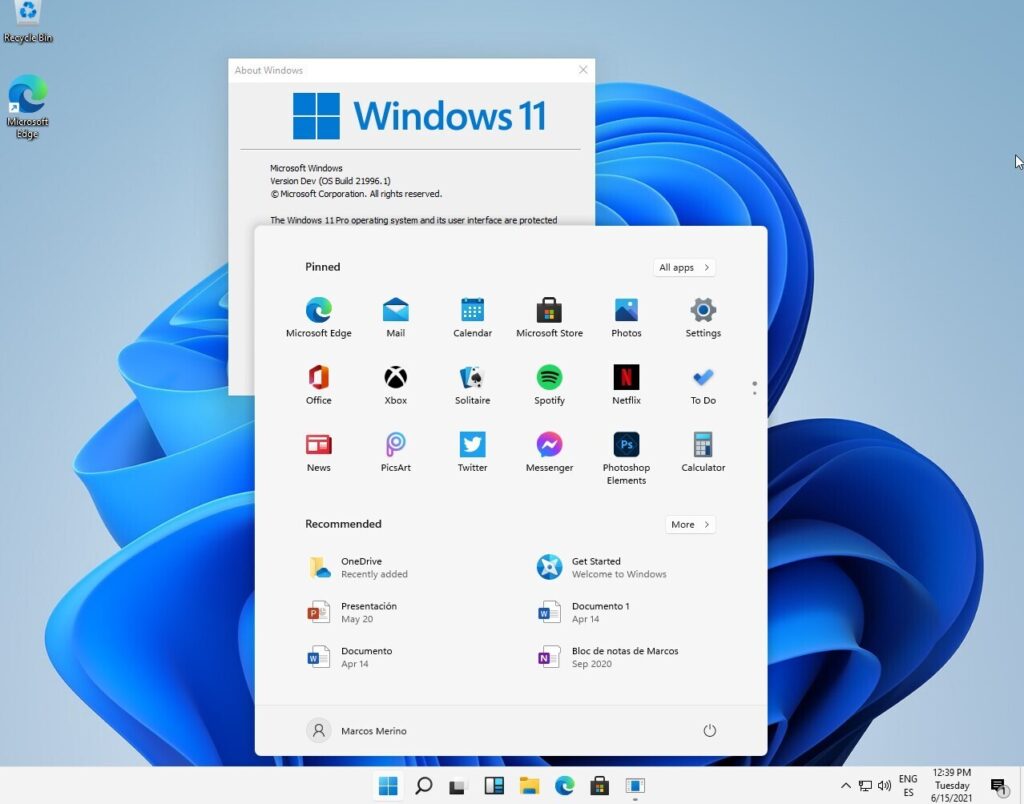
Cómo instalar Windows 11 sin una cuenta de Microsoft en unos pocos pasos.
Desde “Reparación de Ordenadores”, brevemente les presentaremos los pasos detallados para poder instalar cualquier versión de Windows que no sea la Pro, y sin la necesidad de crear o ingresar a una cuenta de Microsoft:
- Iniciar la instalación: En este primer paso, no se va a requerir de preparación previa para utilizar este truco. Solamente necesitaremos el instalador normal de Windows para comenzar la instalación.
- Configuración inicial: En este caso, durante la instalación llegaremos a las opciones de configuración inicial de Windows, donde configuraremos el idioma y conectaremos el equipo a internet.
Luego de ello, en esta sección se nos pedirá usar una cuenta de Microsoft más adelante, y es aquí donde haremos el truco para evitarlo.
- Configuración de cuenta: Durante la configuración, llegaremos a un punto en el que se nos pedirá añadir nuestra cuenta de Microsoft, y se nos ofrecerán opciones para crear una cuenta, iniciar sesión con una llave de seguridad, o utilizar opciones de inicio de sesión.
Vale mencionar que en la versión Pro, tendremos la opción de usar una cuenta local, pero en otras versiones no aparecerá. Por ello, para evitar esta opción, tendremos que avanzar al siguiente paso.
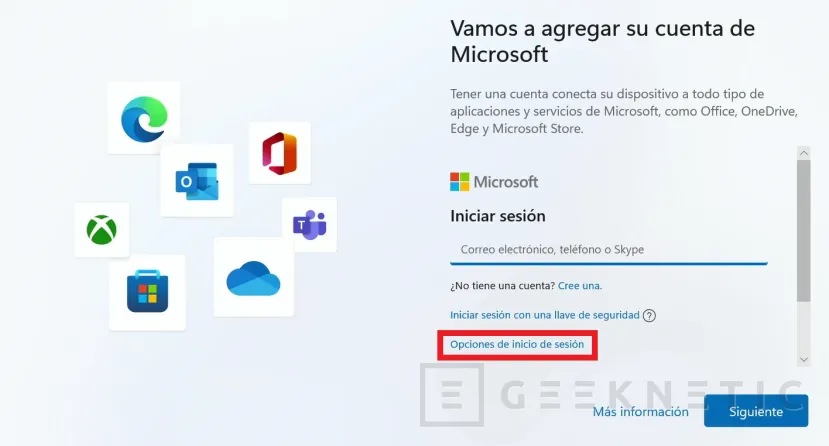
- Desconexión de internet: Lo siguiente será desconectar el ordenador de la red de internet. Si se trata de un PC de mesa, podemos desconectar el cable de Ethernet de su parte trasera, mientras que si tenemos Wi-Fi, tendremos que apagar temporalmente el router, activar el modo avión o desactivarlo de alguna otra manera.
- Retroceder un paso: El siguiente paso es volver al paso anterior de la instalación para refrescar la pantalla de inicio de sesión. Para ello, pulsaremos la flecha atrás situada arriba a la izquierda de la pantalla, la cual nos llevará directamente al paso de ingresar un nombre para la cuenta offline.
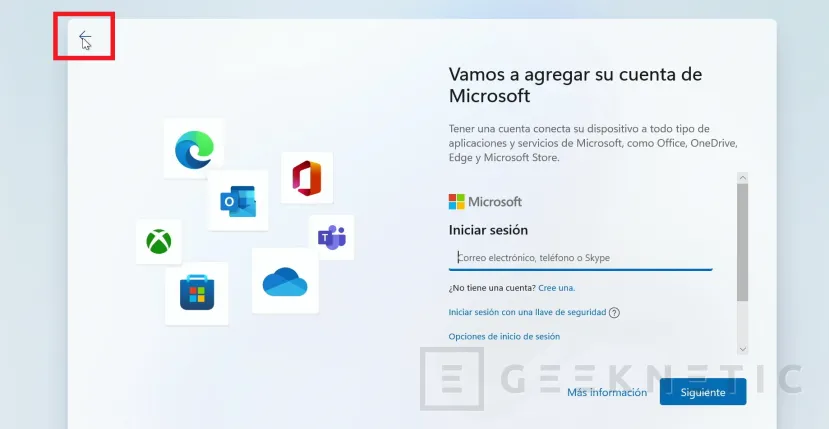
- Completar la instalación: Una vez hayamos ingresado los datos de la cuenta offline y su contraseña (opcional), podremos volver a activar la conexión a internet y terminar de configurar la instalación de Windows sin problemas.
Cómo volver a una cuenta local en Windows 11 sin perder datos: Paso a paso.
En esta ocasión, si ya se instaló Windows y se configuró una cuenta de Microsoft, pero ahora queremos usar una cuenta local en su lugar, podemos desvincular la cuenta de Microsoft de nuestro dispositivo siguiendo los siguientes pasos:
- Primero: Abrir la configuración del ordenador y dirigirse a la “sección de cuentas”, luego seleccionar la pestaña de “correo electrónico y cuentas”.
- Segundo: Seleccionar la “cuenta de Microsoft” que se desea eliminar y pulsar en administrar.
- Tercero: Se abrirá una nueva ventana en el navegador y se le pedirá que inicie sesión en su cuenta de Microsoft.
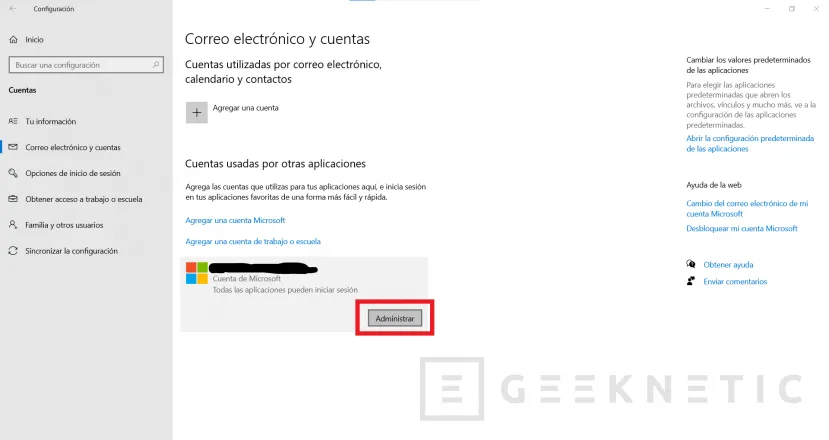
- Cuarto: Una vez iniciada la sesión, deberá ir al “panel de usuario” y seleccionar la “sección de dispositivos”, y hacer clic en «ver todos los dispositivos».
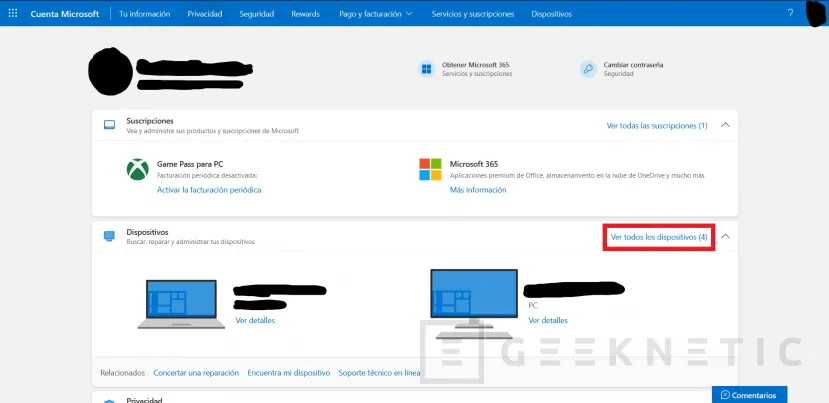
Quinto: Tendrá que seleccionar el dispositivo del que se quiere quitar la cuenta de Microsoft y luego pulsar en «quitar dispositivo». Ante ello, la cuenta de Microsoft se eliminará permanentemente de ese dispositivo.
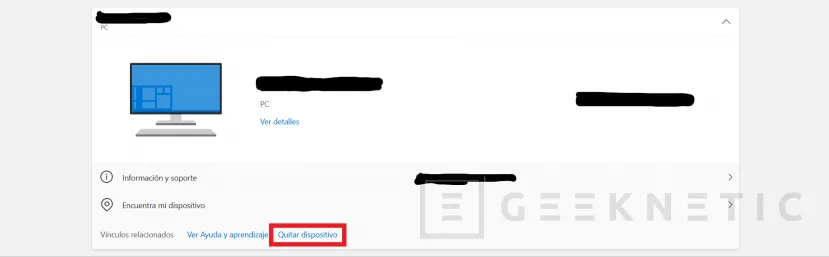
Conoce las limitaciones y beneficios de no usar una cuenta de Microsoft en tu ordenador Windows.
En “Reparación de Ordenadores” entendemos que aunque sea posible instalar el sistema operativo sin ella, siempre estarás perdiéndote una gran cantidad de funciones y características que te facilitarán la vida en tu día a día.
Por lo tanto, con una cuenta de Microsoft podrás acceder a la tienda de aplicaciones de Windows, sincronizar tus configuraciones entre diferentes dispositivos y disfrutar de servicios exclusivos como “Cortana” o la aplicación de “Xbox”.
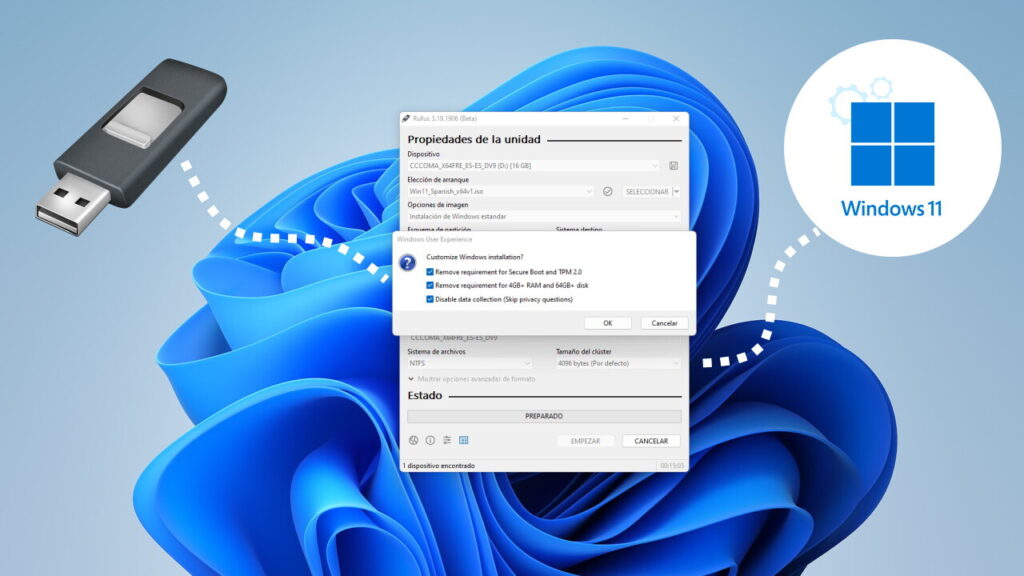
Además de ello, esta cuenta te permitirá incrementar la seguridad de tu equipo y localizarlo en caso de pérdida, ¡todo en un solo lugar! Y no te preocupes, si prefieres mantener tu privacidad, puedes utilizar la cuenta solo para los servicios que realmente te interesen, ¡tú decides!
Aprovecha al máximo tu Windows 11 y descubre todo lo que puedes hacer con una cuenta de Microsoft. ¡Instálala hoy mismo y disfruta de una experiencia de usuario única y personalizada!
(S.M.C)
 931 964 986
931 964 986 623 399 031
623 399 031