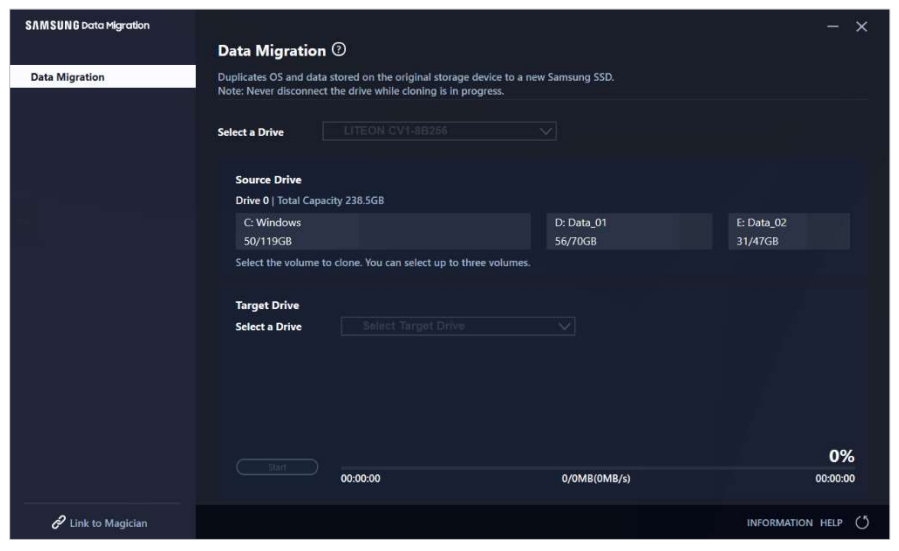
Si buscas una forma efectiva y asequible de mejorar el rendimiento de tu ordenador, cambiar el disco duro por una unidad de estado sólido (SSD) es una excelente opción. Desde “Reparación de Ordenadores” sabemos que la diferencia será palpable de manera inmediata, y el costo es razonable gracias a la disminución de precios de las SSD.
Por tal motivo, el proceso de reemplazo físico es sencillo, además, la migración de Windows a la nueva unidad es la opción más rápida y conveniente, aunque algunos prefieren una instalación limpia. Vale aclarar que este mismo proceso se aplica para actualizar de una SSD SATA a una moderna unidad PCIe.
Paso a paso: cómo migrar Windows a una SSD sin perder datos.
En principio, la “migración de Windows” a una unidad de estado sólido (SSD) es una tarea común para aquellos que buscan mejorar el rendimiento de su ordenador. Una de las formas más efectivas de hacerlo es a través de la clonación, un proceso que permite transferir todo el sistema operativo, aplicaciones y configuraciones personales del usuario sin perder datos.
Por consiguiente, la clonación se basa en la creación de una imagen de las particiones del sistema operativo del disco duro que se desea reemplazar, y trasladarla a la nueva SSD. Ahora bien, el proceso puede variar según el tipo de ordenador que se tenga. Para equipos de sobremesa, es posible instalar la SSD junto al disco duro y realizar la clonación sin mayor complicación.
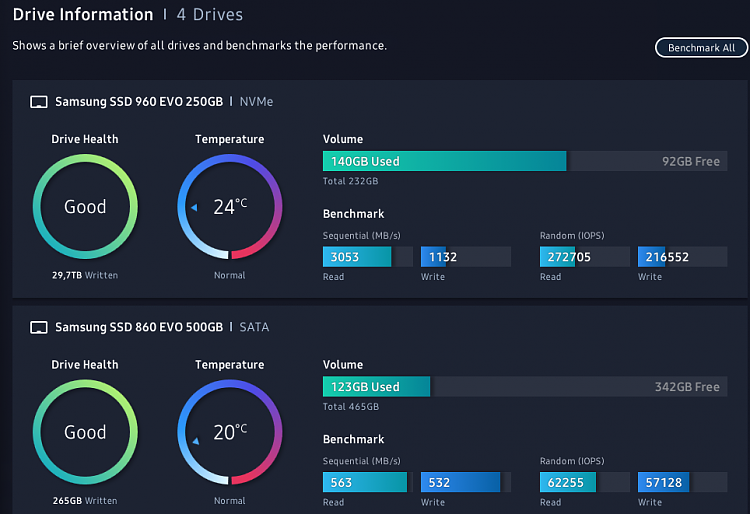
En cambio, en el caso de un portátil con una sola bahía, se necesitan “kits de conversión y/o cableado” para transferir los datos desde un USB a la interfaz de la SSD, generalmente SATA, antes de realizar el reemplazo.
Por tal motivo, para aquellos que no cuentan con los adaptadores ni software de clonación, existe otro método que permite mover cualquier sistema Windows instalado en un disco duro y copiarlo en un USB, manteniendo las particiones, sistema, aplicaciones y todos los datos.
Libera espacio en tu PC: cómo eliminar archivos innecesarios de manera efectiva.
En “Reparación de Ordenadores” aconsejamos a los que están por actualizar su disco duro a una SSD, debes tener en cuenta que una de las principales diferencias entre ambos dispositivos es su capacidad de almacenamiento.
Por lo general, los discos duros tienen una mayor capacidad por GB que las unidades de estado sólido, lo que puede generar un problema a la hora de clonar el disco.
Ahora bien, si la cantidad de datos que deseas trasladar a la nueva SSD supera su capacidad de almacenamiento, tendrás que liberar espacio en el disco duro eliminando archivos innecesarios.
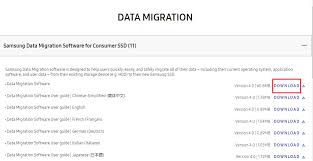
Esto se puede lograr utilizando el “limpiador de disco” para borrar archivos temporales, de caché o de la papelera de reciclaje. También puedes “desinstalar aplicaciones” o “juegos” que no sean esenciales.
Por otro lado, es clave tener en cuenta que la clonación es una copia 1:1, por lo que la capacidad de la SSD debe ser superior a la cantidad de datos a trasladar. Si no cuentas con una unidad de estado sólido de mayor capacidad, tendrás que eliminar previamente archivos innecesarios.
No obstante, recuerda que mientras más pequeño sea el disco a clonar, más rápido y sin problemas será el proceso. Sin embargo, el proceso de clonación puede no estar libre de errores, por lo que desde “Reparación de Ordenadores” recomendamos hacer una copia de seguridad de los archivos esenciales por separado.
Cómo clonar tu disco duro en un ordenador portátil.
Cuando se trata de migrar Windows a una SSD, el usuario debe saber el tipo de dispositivo que se está utilizando; si se trata de un portátil con una sola bahía de almacenamiento, el proceso puede ser más complicado y se necesitará un kit de conversión para trasladar los datos desde un USB a la interfaz de la SSD antes de realizar el reemplazo.
Por otro lado, si estamos en presencia de un sobremesa con varias bahías, se puede realizar la clonación en varias unidades al mismo tiempo, lo que simplifica el proceso.
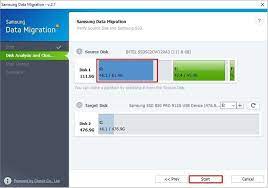
Por otro lado, en cuanto al software de clonación, existen diversas opciones disponibles. Muchos fabricantes de SSD ofrecen una aplicación especializada que se incluye gratuitamente con la compra de la unidad, por ejemplo, Samsung, empresa que ofrece el “Data Migration Software”, mientras que “WD” y “Kingston” incluyen una licencia del conocido software comercial “Acronis True Image”.
También existen herramientas de código abierto y gratuitas como “Rescuezilla”, así como herramientas comerciales con versiones gratuitas o de prueba como DiskGenius, PassFab 4EasyPartition, AOMEI y Macrium Reflect.
Por consiguiente, desde “Reparación de Ordenadores” recomendamos seleccionar una herramienta de clonación que se adapte a las necesidades del usuario y que sea compatible con el hardware utilizado.
Migración directa de Windows a una SSD sin perder datos: ¿Cómo hacerlo?
Existen diversas herramientas para clonar un disco duro a una SSD, como el “Data Migration Software de Samsung”, que se incluye gratuitamente con algunas unidades de la compañía.
El proceso de clonación es sencillo y requiere conectar tanto la unidad de almacenamiento antigua como la nueva que vamos a instalar, utilizando convertidores adicionales de tipo mSATA/SATA, mSATA/USB o un conector M.2 PCIe/USB en caso de ser necesario.
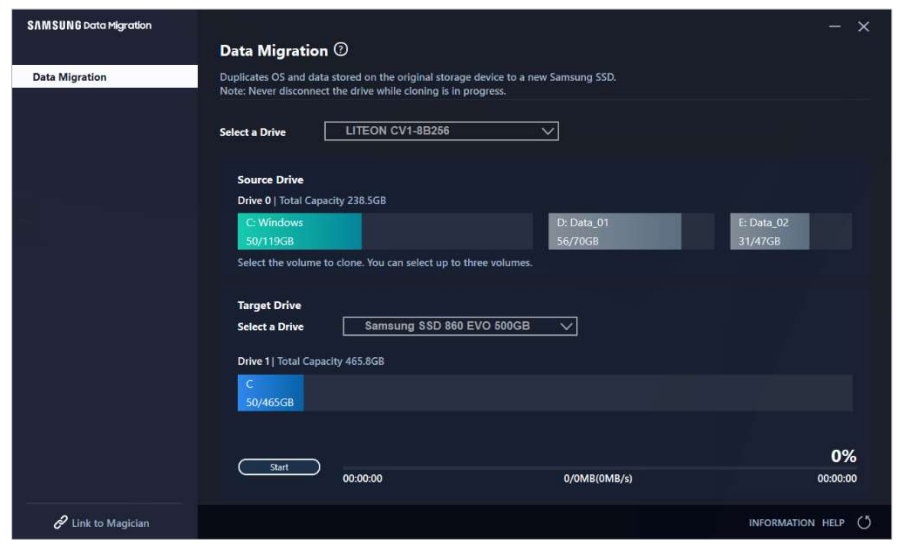
Asimismo, para usar el software de Samsung, primero hay que descargar e instalar la aplicación desde la página oficial de la compañía. Una vez instalado, se debe conectar la nueva SSD y seleccionarla como unidad de destino. Luego, se deben seleccionar las particiones de la unidad a clonar e iniciar el proceso de clonación.
No obstante, un dato a tener en cuenta es que el tiempo que tarda la clonación dependerá de la cantidad de particiones y de su capacidad. Por lo tanto, es recomendable realizar una limpieza previa para ahorrar tiempo y evitar problemas.
Una vez finalizado el proceso, se debe retirar la unidad antigua y conectar internamente la nueva SSD. Si el proceso de clonación se ha realizado correctamente, el sistema operativo Windows iniciará con normalidad y se mantendrán los datos de usuarios, software instalado y archivos.
Cómo funciona la migración indirecta: Todo lo que necesitas saber.
Aprende a migrar tus datos de un disco duro antiguo a un nuevo SSD con facilidad. En algunos casos, como en un portátil con un solo conector/bahía y sin convertidores adicionales, no es posible conectar directamente las dos unidades. En este caso, es necesario crear primero una copia de seguridad antes de restaurarla en la nueva SSD.
Asimismo, para realizar esta tarea, puedes usar el software comercial “Macrium Reflect”, el cual también cuenta con una versión gratuita para su uso. Primero, descarga e instala el software y crea una unidad de arranque utilizando una unidad óptica CD/DVD o un pendrive USB.
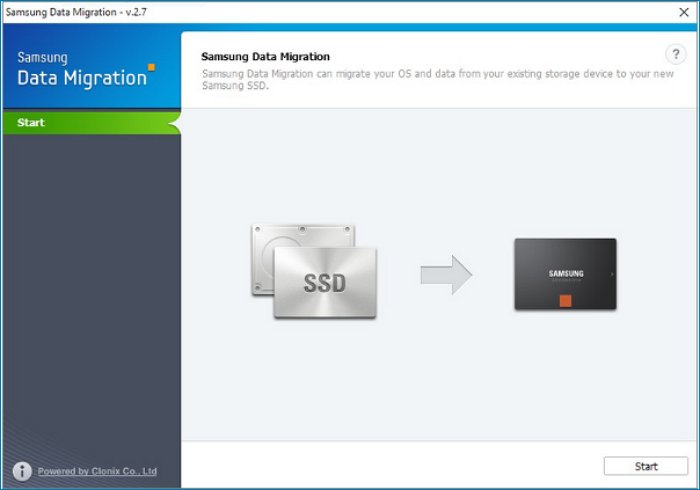
A continuación, activa la opción «copia de seguridad – imagen de disco» y selecciona todas las particiones y la carpeta de la unidad externa donde se creará la copia de respaldo. Una vez que se ha creado la copia de respaldo, es el momento de reemplazar el disco duro antiguo por la nueva SSD.
Por otro lado, luego de instalar la SSD, reinicia el equipo desde la unidad de arranque creada previamente y selecciona la imagen de la copia de seguridad creada para copiar todos los datos en la nueva SSD.
No obstante, “Macrium Reflect” o aplicaciones similares realizarán todo el proceso automáticamente, incluso cambiarán el tamaño de las particiones para que quepan en la SSD. Igualmente, es importante tener en cuenta que conviene asegurarse de que la nueva SSD tenga un tamaño superior a la cantidad de datos a trasladar para evitar problemas.
Por último, ya sabes cómo migrar tus datos a una nueva SSD de forma rápida y sencilla. Siempre puedes optar por una instalación limpia desde cero, pero esta opción puede resultar más complicada y requiere más tiempo.
(S.M.C)
 931 964 986
931 964 986 623 399 031
623 399 031